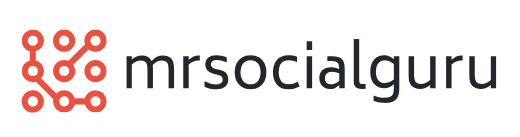Introduction
In today’s digital age, staying connected has never been more important. With the rise of messaging apps like WhatsApp, many users find themselves juggling multiple accounts for personal and professional use. If you’re an iPhone user looking to streamline your messaging experience, unlocking dual WhatsApp on your device can be a game-changer. In this step-by-step guide, we’ll walk you through the process of setting up and using dual WhatsApp on your iPhone, so you can stay connected with ease.
Step 1: Check Compatibility
Before diving into the setup process, it’s essential to ensure that your iPhone is compatible with dual WhatsApp. Currently, dual WhatsApp functionality is available on iPhones running iOS 13.5 or later. To check your iPhone’s operating system, go to Settings > General > About, and look for the “Software Version” section. If your iPhone meets the compatibility requirements, you’re ready to proceed to the next step.
Step 2: Download WhatsApp Business
To unlock dual WhatsApp on your iPhone, you’ll need to download WhatsApp Business from the App Store. WhatsApp Business is a separate app that allows users to manage a second WhatsApp account on the same device. Once you’ve downloaded WhatsApp Business, proceed to the next step to set up your second WhatsApp account.
Step 3: Set Up Second WhatsApp Account
After downloading WhatsApp Business, open the app and follow the on-screen instructions to set up your second WhatsApp account. You’ll need to verify your phone number, similar to the setup process for the primary WhatsApp account. Once verification is complete, you’ll have access to your second WhatsApp account within the WhatsApp Business app.
Step 4: Customize Settings
With your second WhatsApp account set up, take some time to customize the app’s settings to suit your preferences. You can adjust notification settings, privacy settings, and chat preferences to ensure a seamless messaging experience. Additionally, you can import contacts from your phone’s address book to populate your second WhatsApp account with your existing contacts.
Step 5: Manage Dual WhatsApp Accounts
Now that you’ve successfully set up dual WhatsApp on your iPhone, it’s time to learn how to manage both accounts effectively. To switch between your primary WhatsApp account and your second WhatsApp account, simply open the respective app from your iPhone’s home screen. You can also use features like App Switcher or Split View to navigate between the two apps seamlessly.
Step 6: Stay Organized
To avoid confusion between your primary and secondary WhatsApp accounts, consider using different profile pictures or display names for each account. This will help you quickly identify which account you’re using at a glance. Additionally, you can use the labeling feature in WhatsApp Business to categorize your contacts and chats, making it easier to manage multiple conversations.
Step 7: Maintain Security
As with any online account, it’s essential to prioritize security when using dual WhatsApp on your iPhone. Make sure to enable two-factor authentication on both your primary and secondary WhatsApp accounts to add an extra layer of protection. Additionally, be cautious when sharing personal information or sensitive data over messaging apps, and avoid clicking on suspicious links or attachments.
Step 8: Enjoy Enhanced Connectivity
With dual WhatsApp unlocked on your iPhone, you can enjoy enhanced connectivity and productivity, whether you’re managing personal and professional contacts or staying in touch with friends and family. By following this step-by-step guide and implementing best practices for managing dual WhatsApp accounts, you can streamline your messaging experience and stay connected with ease. Read more about dual whatsapp on iphone