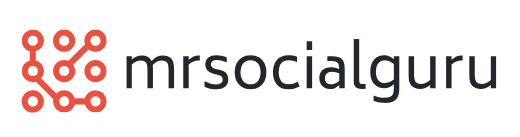Creating an Invoice Using Excel
 The elements of an invoice can be quoted as the most important constituents in a business trade as a form of evidence. Most companies, either small or large corporation firms will require you to invoice them their orders. Invoice is vital to keep an organized record of the business deals in terms of the price, quantity and details of the products or services. Usually, the invoice may come in several copies where you and your client should possess one each as a proof to avoid superfluous conflicts in the future.
The elements of an invoice can be quoted as the most important constituents in a business trade as a form of evidence. Most companies, either small or large corporation firms will require you to invoice them their orders. Invoice is vital to keep an organized record of the business deals in terms of the price, quantity and details of the products or services. Usually, the invoice may come in several copies where you and your client should possess one each as a proof to avoid superfluous conflicts in the future.
The Microsoft Excel is generally a program invented to perform automatic calculations. It can evaluate mathematical calculations such as addition, multiplication or subtraction of data just by simply entering the coding information called functions into the program. As such, it is ideal to create invoices as the results will automatically be derived as the alteration of data takes place. Basically there are few simple steps you should follow to produce an invoice.
Firstly, you will need to make the headings. Enter headings for the elements of an invoice in the first row. The commonly used headings should include quantity, product, price, date, product subtotal and discounts. Then you should begin arranging the cells. Any cells containing texts should be formatted, including those having currency or dates. To perform the arrangement of cells, you can click on the cell then select “Format Cells”. Choose the “Date” from the Category box for any date sections. Then select your desired type. There is a “Currency” option in the Category box for currency cells.
Next, key in whatever data you need. Enter the information for every item or service purchased. If you do not have the information available, you may want to empty a few rows to see how the invoice might appear. Include also the formula or product subtotal into the Microsoft Excel. To evaluate the subtotal for every product, choose the having the subtotal then type “=sum(” in the formula bar. Then select the cells that contribute to the subtotal such as discounts, price and quantity and click on “Enter” to shut the formula. Then continue by making the total cells. Choose all of the cells in the row that comprises the subtotal cell. Then click on it and choose “Format Cells”. Select the “Alignment” tab, then “Merge Cells” from “Text control”.
Next select “Right” from the “Horizontal Alignment” tab and enter “Subtotal” in the cell.
After that, key in the invoice formulas. Choose the subtotal section and type “=sum(” and choose the rows containing the product subtotal. Then click on “Enter” to shut the formula. Select the “Taxes” section and key in “=[invoice subtotal cell]*[tax percentage]”. Next select “Enter” to shut the formula and continue with the “Total” cell. Type “=sum(” and select the “Taxes” and “Subtotal” cells before clicking “Enter” to shut the formula.