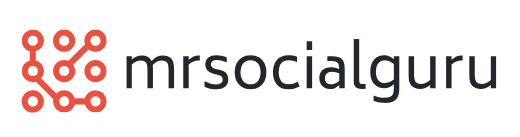How to Create a Signature in Outlook 2010
 The article intends to explain the procedure of creating a digital signature in Microsoft Outlook that is sent out automatically in your emails, business card, or attachments etc. to your recipients. The instructions compiled in the article are simple and reliable. However, it is still advised that users follow the instructions carefully to perform the desired task and avoid facing common Microsoft Outlook problems.
The article intends to explain the procedure of creating a digital signature in Microsoft Outlook that is sent out automatically in your emails, business card, or attachments etc. to your recipients. The instructions compiled in the article are simple and reliable. However, it is still advised that users follow the instructions carefully to perform the desired task and avoid facing common Microsoft Outlook problems.
Do you want to add your digital signature to all your email messages or business card that you send but don’t know how? If yes, then the article is dedicated to you. Microsoft Outlook, currently in the version 2010, has given users the ability to add their digital signature to every mail that they send to their recipients. It saves users a great deal of time and typing hassles (that mostly occur when users are in a hurry) as they don’t have to manually type in their identity each and every time they send an email or attachment etc. Below is the simplified guide that will help you create your digital signature(s) in Outlook 2010 without the help of Microsoft tech support services.
Instructions:
Open Outlook, click on the File tab, and then select Options. When the Options window comes up, click on the Mail tab on the left hand side, click on Create or modify signatures for messages, and then click on the Signatures button in the front. When the Signatures and Stationary window comes up, highlight the E-mail Signature tab, and then click New. Give a desired name to the signature in the New Signature box and click on the OK button. Now you will see that the desired signature name appears under the box saying Select signature to edit.
Now start editing your signature under the Edit signature field. You can choose from different types of font styles, add an image, or make Business card etc. to format your text. For example, you can add ‘Regards, John Smith etc. When done, click on the OK button. Click OK and OK again to exit all the windows.
If you have more than one email account and want to create signature for each one, then use this method. Navigate to the Signatures and Stationary window using the above mentioned procedure and select the email account from the drop down menu on the right hand side under the heading Choose default signature. When finished, exit the Options window.
Now every time you will compose an email message, you will see a default Signature option in the email compose window. You can click on the dropdown menu next to the Signature tab to add the desired signature in your email message.
Additional Tips:
Sometimes, users don’t see the File tab in their Outlook window. To access the File tab, open Outlook and then press Alt + F keys together on the keyboard. This will open up the File menu in Outlook.