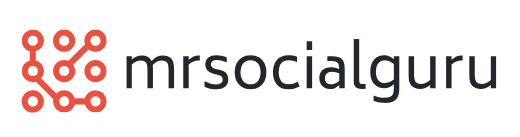How to Configure Microsoft Outlook 2010
 The article intends to describe the procedure of configuring Microsoft Outlook for various purposes like POP\IMAP etc. email, Microsoft Exchange Server (MES), or RSS feeds etc. The methods described in this article are simple and correct to the date. It is still recommended that users follow the instructions accurately to complete the task without facing common Microsoft Outlook problems.
The article intends to describe the procedure of configuring Microsoft Outlook for various purposes like POP\IMAP etc. email, Microsoft Exchange Server (MES), or RSS feeds etc. The methods described in this article are simple and correct to the date. It is still recommended that users follow the instructions accurately to complete the task without facing common Microsoft Outlook problems.
Microsoft Outlook, currently in the version 2010, integrates a range of advanced features and utilities for users’ convenience. They can subscribe and read RSS feeds in their Outlook mail, or setup and configure an email account using any ISP like Gmail, Hotmail, Yahoo, and AOL etc., or connect to an exchange server easily. This best thing is that users can do all of this on their own and without contacting their Microsoft tech support services. The below mentioned guide will help you configure Microsoft Outlook 2010 for MES.
Instructions:
Configure with MES –
Click on the Start menu, go to Control Panel, and then double click on the Mail icon. Open Outlook, click on the File menu, and select Info. Click on the dropdown menu next to Account Settings and then select Account Settings – Add Account. Enter your name and email address in the respective fields, type password, retype password for the confirmation, and then click to select the button next to Manually configure server settings or additional server types. Click on the Next button to proceed. Select Microsoft Exchange from the given options and click on Next. Under the Microsoft Exchange Settings heading, type MES information in the box next to Microsoft Exchange server and check the box below Use Cached Exchange Mode. Type your full email address in the User Name box and click on the More Settings button.
Highlight the Connections tab, click to select the box Connect using my Local Area Network (LAN), and then select Connect to Microsoft Exchange using HTTP. Click on the Exchange Proxy Settings tab, type URL in the box under the Connection Settings heading, and then put a checkmark in the box next to Connect using SSL only and the box below Only connect to proxy servers that have this principal name in their certificate. Type the desired information in the box below and check both the boxes next to Fast and slow networks.
Under the Proxy authentication settings heading, select NTLM Authentication from the dropdown menu and then click on the OK button. Now click on the Check Name button and enter all the credentials like name, email address, password etc. in the relevant fields. Once the authentication process finishes, click on the Next button. Click on the OK button and then Apply and then Finish. Close all the windows and reopen Outlook. It will prompt you again for your login credentials.
Configure for RSS Feeds-
Open Outlook, click on the File tab, and select Info. Click on the dropdown menu next to Account Settings and then select Account Settings. Click to highlight the RSS Feeds tab and then click on New. Type the URL of the desired RSS feed in the box and then click on the Add button. Click on the OK button and exit the Account Settings window. Now enjoy reading RSS feeds in your Outlook 2010.
Additional Tips:
Contact Microsoft tech help or your ISP for the MES information to fill in the Microsoft Exchange server box under the Microsoft Exchange Settings heading.