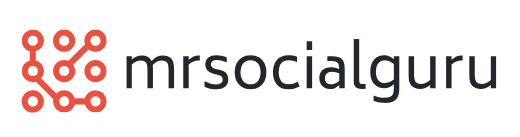Editing Images in Microsoft Office 2010
 Anyone who has ever wrangled with an unedited image in Word, desperately trying to get it to look right or fit right, will understand the importance of using a different program to format images perfectly before moving them into a Word document, Excel spreadsheet, or PowerPoint presentation. Office’s limited options meant that users would always have to use a different program to apply effects or change the image itself, rather than just position it in an Office document. Microsoft acknowledges their own shortcomings in this respect by providing a picture editor with the Office suite, so users can easily edit photos first.
Anyone who has ever wrangled with an unedited image in Word, desperately trying to get it to look right or fit right, will understand the importance of using a different program to format images perfectly before moving them into a Word document, Excel spreadsheet, or PowerPoint presentation. Office’s limited options meant that users would always have to use a different program to apply effects or change the image itself, rather than just position it in an Office document. Microsoft acknowledges their own shortcomings in this respect by providing a picture editor with the Office suite, so users can easily edit photos first.
If, however, you really find yourself with a need to edit a picture in Word, Excel, or PowerPoint, Microsoft have introduced new tools with Office 2010 to make things just a little bit easier for those who’d like a one-stop-shop program. Rather than fiddling with two different programs at the same time to get things just right, you can use Office’s new functionality to perform basic photo editing tasks and apply some surprisingly lovely picture effects and corrections. This saves your IT support the effort of training you to use a new program and gives you an opportunity to make more professional documents and presentations with hardly any extra effort.
Many photographers use advanced photo editing programs to blur or sharpen their images, depending on what’s depicted. This wasn’t previously possible in Office, but now Microsoft offers a range of options for doing just that within an Office document. When you click on an image and choose Picture Tools -> Format -> Adjust -> Corrections from the picture tools ribbon, you can see a whole range of slightly changed copies of your picture, allowing you to choose the one that you think best suits your document or pleases you most aesthetically. You can also access sliders for further customisation by clicking on Picture Corrections Options, letting you slightly change one of the preset options or just modify the existing picture. While you could change brightness and contrast in Office formerly, these new additions are welcomed for their increased convenience and choice.
Office 2010 also offers a variety of picture effects, from shadows and reflections to glow and bevel. These are easily accessed through the “Picture Effects” option on the ribbon. Again, users are given a range of preview thumbnails with levels of options, so you can choose one at a glance if you prefer, with increased control provided through another options window, similar to the correcting options.
Artistic effects are also available, and look surprisingly polished and professional. You can try everything from pencil sketch to paint strokes to mosaics. When you choose Artistic Effects, you’ll see thumbnails of each effect rather than names, which makes things a bit more confusing for those of us used to Photoshop, but the previews make everything much clearer.
These options offer a quick way for novice and inexperienced users to add sophisticated effects to their pictures without purchasing more expensive and complicated software. If you just have a simple desire to change the outline or the style of your picture, Office 2010 is now a viable choice for your editing. It’s still not viable for professionals or for people who simply want a gorgeous picture to share with others, but if you regularly prepare images for presentations or documents, these new options might just make your day.