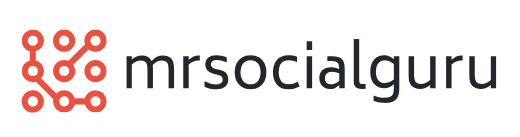Important Tips For Printing Labels in Word
 Printing labels in Word is the incredibly easy thing if you know the way to do it. But, if you do not know the way to do it, so you will remove the “incredibly” and also the “easy” from an above sentence. To help you more, here is information for you.
Printing labels in Word is the incredibly easy thing if you know the way to do it. But, if you do not know the way to do it, so you will remove the “incredibly” and also the “easy” from an above sentence. To help you more, here is information for you.
For the first step is that you should pull up the blank Microsoft Word Document. You should select the “Tools” under a toolbar feature. After that, slide a cursor down to the Letters and Mailing. You need to slide it to the Right and also down. Then, select “Envelopes/Labels.”
For the second step, a box may open up. You need to make sure that a “labels” tab at the top will be selected. The default is the “envelope”, therefore you should click on a “labels” tab.
For the next step, below that, you can see the “print” box. If you need the full page of the labels, you need to make sure that the “Full Page of Same Label” radio button will be selected. If you want to do the one label, you need to make sure that the “Single Label” radio button will be selected.
After that, off to a right side, you can see a word “Option.” so, press on that. After that, locate the label. Any labels that you use, it should have the classification number that is listed on a bottom left corner of an outside of a box. They will tend to be the 4 digits.
When you have located the number on a box, you can find a corresponding number under “Options Tab.” You need to highlight it and press Okay.
For the last step, you will see the “New Document” in an upper right hand corner, press this. Now you can fill in the entire box of the labels and then send out the classy looking envelopes.