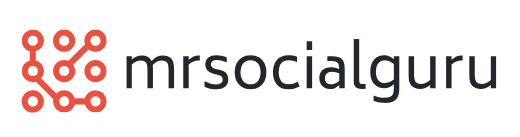When and How to Use Mail Merge
 It’s 4pm. It’s Friday. You’ve got the weekend on your mind and all you can think about is finishing off your work and hitting Shut Down. But just when you get ready to switch off, you’re asked to get 200 personal mail outs to every employee. Unlike you, the internal post left the building 30 minutes earlier. What are you going to do? Well, how about sending everyone a personal email using Mail Merge?
It’s 4pm. It’s Friday. You’ve got the weekend on your mind and all you can think about is finishing off your work and hitting Shut Down. But just when you get ready to switch off, you’re asked to get 200 personal mail outs to every employee. Unlike you, the internal post left the building 30 minutes earlier. What are you going to do? Well, how about sending everyone a personal email using Mail Merge?
Using Mail Merge allows you to create one document for every addressee. And by adding placeholders for information that has to be unique to an individual piece of mail, Microsoft Word 2007 is just the program for the job. Sit back and let Word put the care into carefree.
There are some basic elements required in any Mail Merge: the document you need to send; and the details of the addressee the information will be sent to. The main document, for example a letter or an email, could contain information which you are sending to everyone – a blanket letter. The unique information could be the recipient’s address and the name that needs to appear after the greeting script.
Recipient information is usually stored in a central data source. A data source could be your Microsoft Office Outlook contacts’ list, or a Word table, or an Excel worksheet. This information is generally listed in columns and rows. The data source information needs to be structured in a way that makes it possible to link specific information with the placeholders – or points where the unique information has to be inserted – in the main document.
In a mass mailing, the fields you use are called merge fields, and they are the placeholders for the unique information that comes directly from a recipient list.
Now, using Start Merge in the Mailings tab on the Ribbon, you can follow a step-by-step guide through your Mail Merge including how to set up the main document. To connect to the recipient list, in this example, it’s easy to select the information from the specific Contacts’ Folder in your Microsoft Office Outlook program. Mail Merge offers further options such as selecting specific recipients – all of which are also easy to follow.
After arranging the main document, which should include information that will be the same for each letter or email, along with the unique information (personal details such as name and address), you can preview how the merged information will look. Again the wizard will help guide you through each step with prompts and opportunities to edit or amend any of the information and recipient lists. Now, after a final review, you can get ready to print or send your email electronically. If your task is not urgent, you can save the data, including the information the main document is linked to for the mail out, for another time.
To really get to grips with those last minute mail out requests, find out much more about using Microsoft Word 2007 Mail Merge and spend some time on enrolling on a recognised training course.