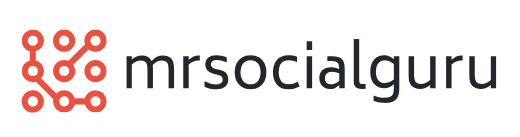The Lost Art of Computer Troubleshooting 101
 For many people, troubleshooting computer issues is mysterious and confusing. It doesn’t have to be. I have been in the computer field for about 18 years and learned something a long time ago that has saved me countless hours of frustration. I call it “DIP-CD” to help me remember the steps in order. Picture dipping a CD into chocolate!
For many people, troubleshooting computer issues is mysterious and confusing. It doesn’t have to be. I have been in the computer field for about 18 years and learned something a long time ago that has saved me countless hours of frustration. I call it “DIP-CD” to help me remember the steps in order. Picture dipping a CD into chocolate!
This information is useful to anyone, computer savvy or not. However, the more that you understand computers, the better you will be able to fix the issue. Either way, this should point you in the right direction. So read on and enjoy the extra free time!
Step 1: Define the Problem
You have to understand what the real issue is. So ask yourself, what exactly is happening. Can it be reproduced or is it intermittent? Are you getting an error message? Computer reboots every time I open Internet Explorer. Etc…
Step 2: Isolate the Cause
Now that you know what the issue is, you need to figure out the cause. First and foremost, ask: Did it ever work? If so, what changed and when? If it did work and then broke, SOMETHING changed. It’s your job to find out what that something is. For example, a computer all of a sudden starts to give you an error when you open Word. Ask, when is the last time that you used Word without an error? (Yesterday) Did anything change since yesterday? (Yes, we loaded a new service pack or update last night). There is your starting point.
If you can isolate WHEN things changed or at least a date range, you have something to work with. If the user can’t help determine this, check event logs for errors related to this issue and find out when they started. Once you find the culprit, move on to the next step “Perform the Repair”.
If it never worked before then you will have to start from the beginning. Sorry!
Step 3: Perform the Repair
Now that you think you understand the cause, it’s time to fix it. This is where basic computer skills come in handy. Google the error or symptoms and see if someone else has had this issue and found a solution. This works for the computer technician or the non-computer savvy. Google is awesome.
If you have some computer skills, this is where they come in handy. You may need to boot into Safe Mode, try starting the computer without certain programs (i.e. MSCONFIG), uninstall or reinstall programs or updates, update drivers for video cards, motherboard chipsets, network cards, etc. If you are not comfortable with this, seek out professional help.
Step 4: Confirm the Results
This is where you will “test” your solution. If you think you have a fix, see if you can make the problem happen again. You want to be thorough here. Have the user try and see if they can make it happen. Be sure to do the exact same set of steps that you did to reproduce the error initially. If the problem still exists, UNDO YOUR LAST CHANGE and try something else. Once the problem goes away, move on to the next step.
Step 5: Document the Solution
This is mostly for the technical types. You will want to write down (in your Help Desk system, etc) what you did to fix the issue. Why? Because there is a good chance it will happen again to someone! You can use this information later to save time. It’s difficult to recall from memory what you did 6 months or a year ago if you do this for a living.
I hope that you can benefit from this simple but effective troubleshooting technique. Enjoy!
Mario in Dallas
MCSA